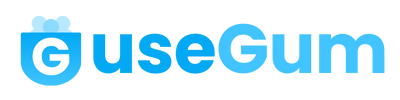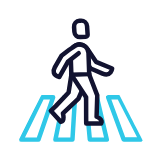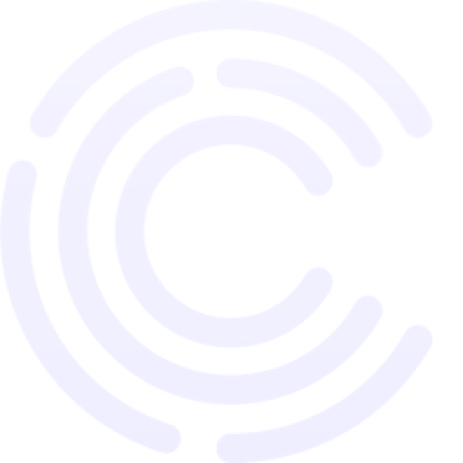Introduction
Converting free trial users into paying customers is crucial for the growth of any SaaS company. One of the most effective ways to achieve this is by sending contextual, personalized emails based on how users interact with your product during the trial period. USEGUM allows you to track user activity, use AI-powered prompts to generate personalized email content, and automate the entire process. This ensures that each user gets timely and relevant emails tailored to their behavior, boosting engagement and conversion rates.
In this guide, we’ll take you through:
- Tracking user activity with USEGUM.
- Setting up custom AI prompts to generate personalized email content.
- Automatically sending contextual emails based on user behavior using the correct placeholder (
##PROMPT##) to insert dynamic AI content.
Step 1: Track User Activity in USEGUM
To send contextual emails, you first need to track how free trial users are interacting with your SaaS platform. USEGUM allows you to track user actions in real-time by setting up custom events.
1.1 Define Key Activities to Track
Start by identifying the key user actions that are important to your product’s success. These could include:
- Logging in: Track how frequently users log in during the trial period.
- Feature Usage: Monitor which features users are engaging with and how often.
- Onboarding Completion: Check if users complete the necessary onboarding steps.
- Support Requests: Track users who raise support tickets or engage with help documentation.
- Time Spent: Track how long users spend on the platform and specific features.
1.2 Create Custom Events in USEGUM
Once you've identified the important activities, create custom events in USEGUM to track them:
- Navigate to the Events Section: In your USEGUM dashboard, go to “Events.”
- Create Events for Each Key Activity: For example, create events like "Logged In," "Used Feature A," "Completed Onboarding," or "Raised Support Ticket."
- Save and Monitor: These events will serve as the triggers for email automation and segmentation.
Step 2: Segment Users Based on Behavior
Now that you’re tracking user activities, you can create segments to group users based on their behavior. This segmentation allows you to send targeted, contextual emails.
2.1. Create User Segments
Here are some useful segments for free trial users:
- Highly Engaged Users: Users who log in frequently and explore multiple features.
- Partially Engaged Users: Users who engage with only a few features or spend limited time.
- Inactive Users: Users who signed up but haven’t logged in or used the product.
- Users Facing Issues: Users who have raised support tickets or seem to be struggling.
2.2. Set Up Segmentation in USEGUM
To set up segmentation:
- Go to the Visitors Section: Navigate to the “Visitors” section in USEGUM.
- Apply Filters: Use filters based on the custom events you created earlier (e.g., users who completed the onboarding process, users who logged in more than five times, etc.).
- Save Segments: Save these filters as segments, which you can later use to trigger automated email sequences.
Step 3: Create AI-Powered Custom Prompts for Personalized Email Content
USEGUM allows you to create custom prompts that generate personalized content based on user behavior. You can use these prompts to craft email messages that feel relevant and personal.
3.1. Set Up a Custom AI Prompt
To create a personalized email for free trial users, you’ll set up a custom AI prompt that USEGUM will use to generate specific content based on user activities.
- Navigate to AI Prompts: Go to the “AI Prompts” section in USEGUM.
- Create a New Prompt: Example prompt for free trial users:
- Select User Context: Choose how many recent activities to include in the prompt (e.g., the last 10 events, only feature usage, etc.).
- Save the Prompt: This prompt will now generate personalized responses when triggered by user activities.
Step 4: Add AI Prompt Response to Email Templates
Once the AI prompt is set up, the next step is to integrate the AI-generated content into your email templates. You’ll use the placeholder ##PROMPT## in your email to dynamically insert the response generated by the prompt.
4.1. Create Email Templates
Here are some examples of email templates:
Email for Highly Engaged Users:
Hi [User's Name],
##PROMPT##
We’re thrilled to see how you’ve been using [Your Product]. If you want to unlock even more potential, we’d love to help you explore our Pro plan, which offers more advanced features.
Stay Foxy,
Sumit
MyLeadFox
Email for Inactive Users:
Hi [User's Name],
##PROMPT##
We noticed that you haven’t had a chance to explore [Your Product] yet. Don’t worry—we’re here to help you get started! Here’s a guide to make the most of your trial.
Stay Foxy,
Sumit
MyLeadFox
Step 5: Automate the Email Workflow
The final step is to automate the entire process so that these contextual emails are sent based on user activities, with the AI-generated content dynamically inserted.
5.1. Set Up Automation in USEGUM
- Navigate to Automation: In the USEGUM dashboard, go to the “Automation” section.
- Create a New Automation Workflow: Name the workflow, set event triggers (like “Logged In” or “Feature Used”), select the email template with the
##PROMPT##placeholder, and define the timing for sending emails. - Activate the Automation: Once everything is set up, activate the workflow to send contextual emails based on user activity.
Conclusion
By leveraging USEGUM’s AI-powered prompts, SaaS companies can create highly personalized, contextual emails that engage free trial users at the right time. Whether it’s offering assistance to inactive users or encouraging highly engaged users to upgrade to a paid plan, the combination of real-time user activity tracking, custom AI prompts, and automated workflows ensures that each user receives an email tailored to their experience.
By carefully using the ##PROMPT## placeholder to insert dynamic AI content, your emails will feel more personal and relevant, significantly improving your chances of converting trial users into paying customers.